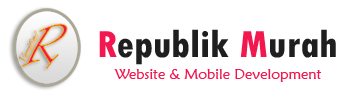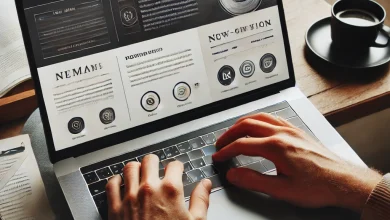Step By Step Membuat Website Menggunakan CMS Joomla
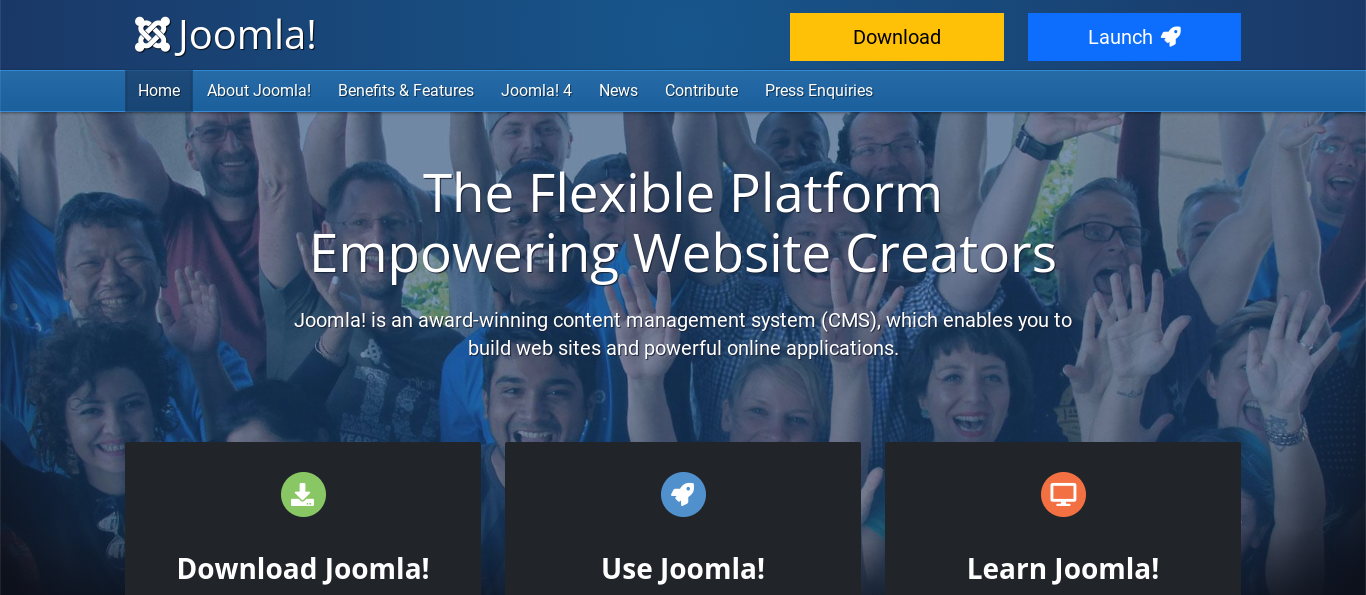
Pada artikel berikut ini menjelaskan Step By Step Membuat Website Menggunakan CMS Joomla. Membuat sebuah website dengan Joomla memerlukan beberapa langkah yang perlu diikuti. Berikut adalah panduan langkah-demi-langkah untuk membuat website menggunakan Joomla:
Langkah 1: Persiapan
- Pastikan Anda memiliki akses ke layanan hosting dan domain untuk website Anda. Jika belum memiliki, Anda dapat mendaftar di penyedia hosting dan membeli domain.
- Pastikan juga bahwa hosting Anda memenuhi persyaratan teknis untuk menjalankan Joomla. Periksa versi PHP dan database yang diperlukan.
Langkah 2: Unduh Joomla
- Kunjungi situs resmi Joomla di https://www.joomla.org.
- Unduh versi terbaru dari Joomla dan simpan di komputer Anda.
Langkah 3: Instal Joomla
- Unggah file Joomla yang sudah diunduh ke server hosting Anda menggunakan FTP (File Transfer Protocol) atau alat pengelolaan file yang disediakan oleh hosting.
- Buat database kosong untuk Joomla di panel kontrol hosting Anda dan catat detailnya (nama database, nama pengguna, kata sandi).
- Buka browser dan arahkan ke domain Anda. Anda akan diarahkan ke proses instalasi Joomla.
- Ikuti instruksi instalasi, masukkan detail database yang sudah Anda buat, dan lengkapi informasi situs seperti judul, deskripsi, dan email admin.
Langkah 4: Pilih Template
- Setelah instalasi selesai, Anda dapat memilih template atau tema untuk tampilan visual website Anda. Joomla menyediakan beberapa template bawaan, dan Anda juga bisa mencari template pihak ketiga di situs-situs seperti https://extensions.joomla.org/.
Langkah 5: Kustomisasi Website
- Setelah memilih template, Anda dapat melakukan kustomisasi tampilan seperti mengubah logo, warna, layout, dan lainnya. Anda juga dapat menambahkan menu, widget, atau modul untuk meningkatkan fungsionalitas situs.
Langkah 6: Buat Halaman dan Konten
- Selanjutnya, Anda dapat membuat halaman-halaman untuk website Anda seperti halaman beranda, halaman layanan, halaman tentang kami, dan sebagainya.
- Tambahkan konten pada setiap halaman, termasuk teks, gambar, video, dan elemen lainnya sesuai dengan kebutuhan Anda.
Langkah 7: Pasang Ekstensi (Opsional)
- Joomla memiliki berbagai ekstensi tambahan yang dapat meningkatkan fungsionalitas dan tampilan situs Anda. Misalnya, Anda dapat memasang galeri foto, formulir kontak, forum, atau bahkan toko online dengan ekstensi tambahan.
Langkah 8: Uji Situs Anda
- Sebelum meluncurkan situs Anda secara resmi, pastikan untuk menguji semua fungsi dan tampilan dengan baik. Periksa kesalahan, tautan yang rusak, dan pastikan situs berjalan lancar di berbagai perangkat dan browser.
Langkah 9: Peluncuran
- Setelah situs Anda siap, umumkan peluncurannya secara resmi dan mulai mempromosikannya melalui berbagai saluran untuk menarik pengunjung.
Setelah website Anda online, pastikan untuk memantau kinerja dan mengelola konten secara teratur untuk menjaga situs tetap relevan dan menarik bagi pengunjung.
Cara Install Template Joomla
Untuk menginstall template Joomla, Anda perlu mengikuti langkah-langkah berikut:
Langkah 1: Unduh Template Joomla
- Kunjungi situs-situs penyedia template Joomla seperti https://extensions.joomla.org/ atau situs-situs pihak ketiga lainnya.
- Cari template yang sesuai dengan kebutuhan dan selera Anda.
- Unduh file template dalam format ZIP ke komputer Anda.
Langkah 2: Login ke Administrator Joomla
- Buka browser dan arahkan ke situs Joomla Anda dengan mengetikkan alamat domain di bilah alamat.
- Masukkan kredensial login Anda (nama pengguna dan kata sandi) untuk masuk ke halaman administrator Joomla.
Langkah 3: Instal Template
- Di dashboard administrator, arahkan kursor ke menu “Extensions” (Ekstensi) dan pilih “Manage” (Kelola) dari menu drop-down yang muncul.
- Pada halaman “Extension Manager” (Pengelola Ekstensi), pastikan tab “Upload” dipilih.
- Klik tombol “Choose File” atau “Browse” (tergantung pada tampilan Joomla Anda) dan pilih file template Joomla yang sudah Anda unduh (file ZIP).
- Setelah memilih file, klik tombol “Upload & Install” untuk memulai proses instalasi.
Langkah 4: Aktifkan Template
- Setelah instalasi selesai, Anda akan menerima pesan bahwa template berhasil diinstal.
- Kembali ke dashboard administrator Joomla dan pilih menu “Extensions” (Ekstensi) dan pilih “Templates” (Template).
- Di halaman “Template Manager” (Pengelola Template), Anda akan melihat daftar template yang sudah terinstal. Cari template yang baru saja Anda instal.
- Klik tanda bintang (★) di samping nama template untuk mengaktifkannya sebagai template yang digunakan oleh situs Anda. Template yang aktif akan ditandai dengan tanda bintang berwarna kuning.
Langkah 5: Lihat Website Anda
- Buka situs web Anda di tab browser baru atau refresh halaman jika sudah terbuka sebelumnya.
- Situs web Anda sekarang akan menggunakan template baru yang telah Anda instal.
Catatan: Sebelum menginstal template baru, selalu pastikan untuk membackup situs Anda dan database, agar Anda memiliki salinan cadangan jika terjadi masalah selama proses instalasi.
Sekarang, situs Joomla Anda telah menggunakan template baru. Anda dapat mengkustomisasi tampilan dan konten situs sesuai keinginan Anda melalui halaman administrator Joomla dan fitur pengaturan template.
Cara Install Modul Pada Website Joomla
Menginstal modul Joomla juga cukup mudah. Berikut adalah panduan langkah-demi-langkah untuk menginstal modul di Joomla:
Langkah 1: Unduh Modul Joomla
- Kunjungi situs-situs penyedia modul Joomla seperti https://extensions.joomla.org/ atau sumber-sumber lain yang menyediakan modul.
- Temukan modul yang sesuai dengan kebutuhan dan keinginan Anda.
- Unduh file modul dalam format ZIP ke komputer Anda.
Langkah 2: Login ke Administrator Joomla
- Buka browser dan arahkan ke situs Joomla Anda dengan mengetikkan alamat domain di bilah alamat.
- Masukkan kredensial login Anda (nama pengguna dan kata sandi) untuk masuk ke halaman administrator Joomla.
Langkah 3: Instal Modul
- Di dashboard administrator, arahkan kursor ke menu “Extensions” (Ekstensi) dan pilih “Manage” (Kelola) dari menu drop-down yang muncul.
- Pada halaman “Extension Manager” (Pengelola Ekstensi), pastikan tab “Upload” dipilih.
- Klik tombol “Choose File” atau “Browse” (tergantung pada tampilan Joomla Anda) dan pilih file modul Joomla yang sudah Anda unduh (file ZIP).
- Setelah memilih file, klik tombol “Upload & Install” untuk memulai proses instalasi.
Langkah 4: Aktifkan Modul
- Setelah instalasi selesai, Anda akan menerima pesan bahwa modul berhasil diinstal.
- Kembali ke dashboard administrator Joomla dan pilih menu “Extensions” (Ekstensi) dan pilih “Modules” (Modul).
- Di halaman “Module Manager” (Pengelola Modul), Anda akan melihat daftar modul yang sudah terinstal. Cari modul yang baru saja Anda instal.
- Jika modul belum aktif, Anda dapat mengaktifkannya dengan mengklik tanda silang (✓) di kolom “Enabled” (Aktif) di sebelah kiri nama modul. Modul yang aktif akan ditandai dengan tanda silang berwarna hijau.
Langkah 5: Konfigurasi Modul
- Setelah mengaktifkan modul, Anda mungkin perlu mengkonfigurasinya sesuai kebutuhan. Klik nama modul atau ikon pengaturan untuk mengakses opsi konfigurasi modul tersebut.
- Isi pengaturan dan pilihan yang relevan sesuai preferensi Anda.
- Jangan lupa untuk menyimpan perubahan yang telah Anda buat.
Setelah mengikuti langkah-langkah di atas, modul Joomla sudah terinstal dan aktif di situs web Anda. Modul tersebut akan menambahkan fungsionalitas dan konten tambahan sesuai dengan jenis modul yang Anda instal (misalnya, modul gambar, formulir kontak, peta, dll.). Anda juga dapat menambahkan modul ke posisi tertentu di halaman situs melalui fitur pengaturan modul di halaman administrator Joomla.
Fungsi Dari Modul Pada CMS Joomla
Modul Joomla adalah salah satu jenis ekstensi yang menyediakan fungsionalitas tambahan dan konten tertentu untuk ditampilkan di situs web yang menggunakan platform Joomla. Modul digunakan untuk menampilkan informasi atau fitur tertentu secara terpisah dari konten utama situs dan dapat ditempatkan di posisi yang telah ditentukan di template Joomla. Fungsi utama dari modul Joomla adalah untuk meningkatkan tampilan dan fungsionalitas situs dengan cara berikut:
- Menampilkan Konten Tambahan: Modul memungkinkan Anda menampilkan konten tambahan seperti teks, gambar, video, atau elemen lainnya di posisi tertentu di halaman situs.
- Navigasi Menu: Modul menu memungkinkan Anda membuat menu navigasi situs yang mudah diakses oleh pengunjung.
- Formulir Kontak: Modul formulir kontak memungkinkan Anda menambahkan formulir kontak kustom sehingga pengunjung dapat menghubungi Anda dengan mudah.
- Slideshow dan Galeri Gambar: Modul ini memungkinkan Anda membuat slideshow atau galeri gambar untuk menampilkan gambar dengan efek transisi yang menarik.
- Widget Media Sosial: Modul media sosial memungkinkan Anda menambahkan tombol atau widget media sosial yang terhubung ke akun-akun media sosial Anda.
- Kotak Pencarian: Modul pencarian memungkinkan Anda menambahkan kotak pencarian di situs Anda, memudahkan pengunjung untuk mencari konten tertentu.
- Peta Lokasi: Modul peta memungkinkan Anda menambahkan peta interaktif untuk menampilkan lokasi bisnis atau acara tertentu.
- Blok Kustom: Modul kustom memungkinkan Anda menampilkan kode HTML atau teks kustom lainnya sesuai dengan kebutuhan Anda.
- Berita Terbaru: Modul berita terbaru memungkinkan Anda menampilkan postingan atau artikel terbaru dari kategori tertentu di situs Anda.
- Modul Login: Modul login memungkinkan Anda menambahkan kotak login sehingga pengguna dapat masuk ke akun mereka jika situs Anda memerlukannya.
Modul Joomla memberikan fleksibilitas dan kemudahan dalam menambahkan berbagai elemen dan fungsionalitas ke situs Anda tanpa harus melakukan perubahan besar pada struktur situs. Anda dapat mengaktifkan, menonaktifkan, atau mengkonfigurasi modul sesuai kebutuhan Anda melalui halaman pengelola modul di dashboard administrator Joomla.