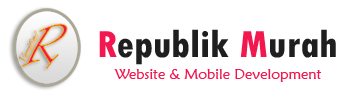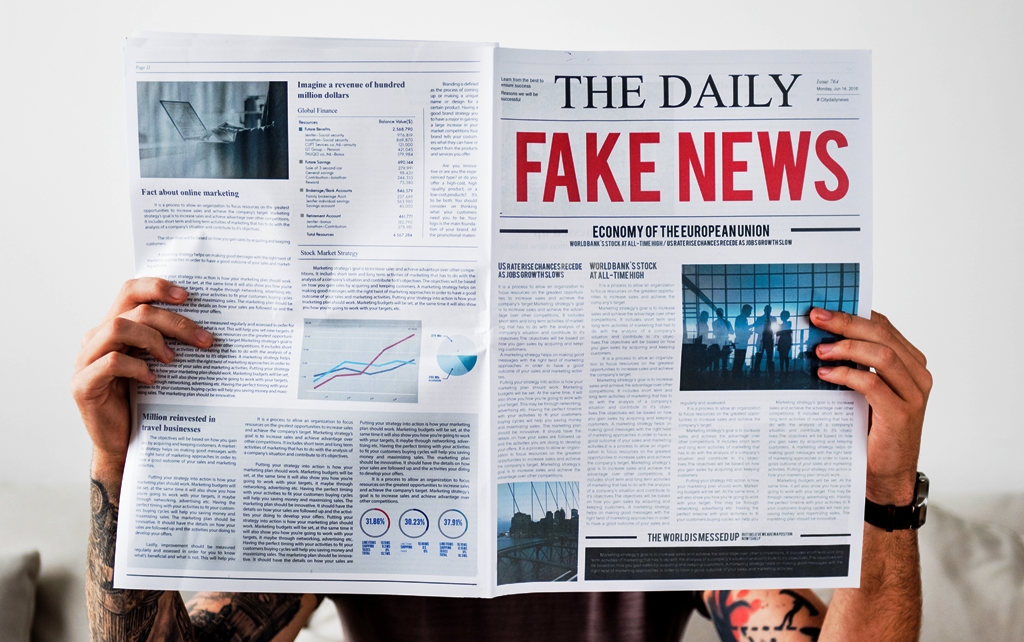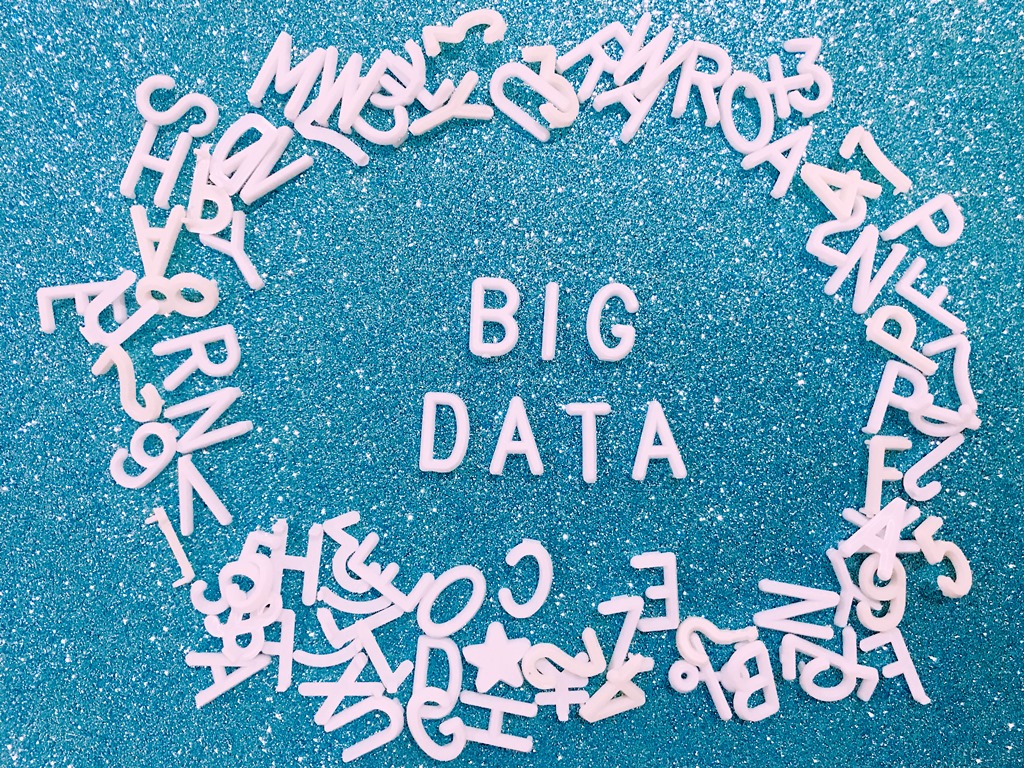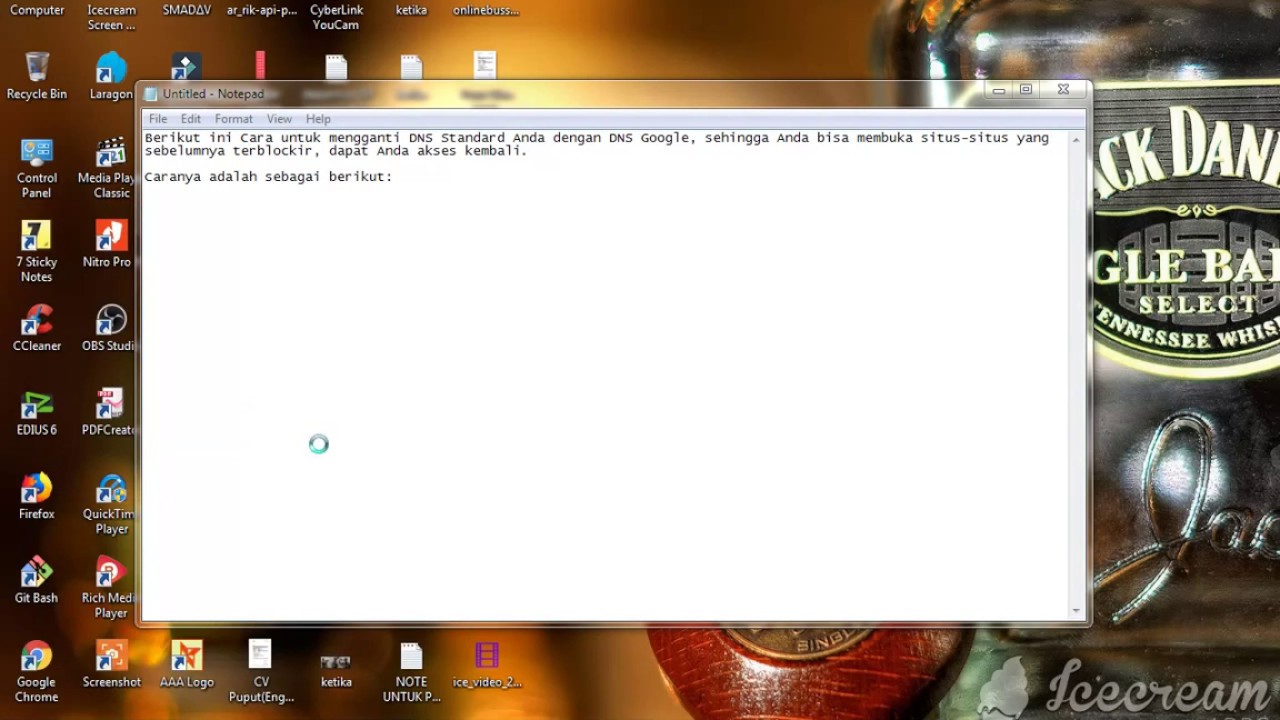Panduan Lengkap Membuat Multisite di WordPress

WordPress Multisite adalah fitur bawaan WordPress yang memungkinkan Anda untuk membuat dan mengelola beberapa situs web dalam satu instalasi WordPress. Fitur ini sangat berguna jika Anda ingin menjalankan beberapa situs dengan pengaturan yang sama, seperti jaringan blog, portal bisnis, atau platform edukasi.
Berikut adalah langkah-langkah lengkap untuk membuat WordPress Multisite.
1. Persiapkan Hosting dan Instalasi WordPress
Sebelum mengaktifkan fitur Multisite, pastikan:
- Hosting Anda mendukung WordPress Multisite. VPS atau Dedicated Hosting lebih direkomendasikan.
- Instalasi WordPress Anda sudah berjalan dengan baik.
Catatan: Jika Anda belum menginstal WordPress, ikuti panduan instalasi WordPress di Republik Murah.
2. Aktifkan Fitur Multisite
Untuk mengaktifkan Multisite, Anda perlu mengedit file wp-config.php.
- Akses file wp-config.php menggunakan FTP atau File Manager di cPanel.
- Tambahkan kode berikut tepat sebelum baris
define(‘WP_ALLOW_MULTISITE’, true);
Simpan perubahan dan unggah kembali file tersebut.
3. Atur Jaringan Multisite
- Login ke dashboard WordPress sebagai admin.
- Navigasikan ke Tools > Network Setup.
- Pilih jenis jaringan:
- Sub-domain: Situs akan menggunakan format
subsite.domain.com. - Sub-direktori: Situs akan menggunakan format
domain.com/subsite.
Catatan: Untuk sub-domain, pastikan DNS domain Anda mendukung wildcard subdomain.
- Sub-domain: Situs akan menggunakan format
- Isi detail jaringan seperti nama jaringan dan email admin.
- Klik Install.
4. Konfigurasi File wp-config.php dan .htaccess
Setelah proses instalasi jaringan:
- WordPress akan memberikan dua potongan kode.
- Tambahkan kode pertama ke wp-config.php.
define(‘MULTISITE’, true);
define(‘SUBDOMAIN_INSTALL’, false); // Ubah ke true jika menggunakan sub-domain
define(‘DOMAIN_CURRENT_SITE’, ‘domainanda.com’);
define(‘PATH_CURRENT_SITE’, ‘/’);
define(‘SITE_ID_CURRENT_SITE’, 1);
define(‘BLOG_ID_CURRENT_SITE’, 1);Tambahkan kode kedua ke file .htaccess, menggantikan aturan lama WordPress:
RewriteEngine On
RewriteBase /
RewriteRule ^index\.php$ – [L]# add a trailing slash to /wp-admin
RewriteRule ^wp-admin$ wp-admin/ [R=301,L]RewriteCond %{REQUEST_FILENAME} -f [OR] RewriteCond %{REQUEST_FILENAME} -d
RewriteRule ^ – [L] RewriteRule ^(wp-(content|admin|includes).*) $1 [L] RewriteRule . index.php [L]Simpan perubahan dan unggah kembali file tersebut.
5. Tambahkan Situs Baru
Setelah jaringan Multisite aktif:
- Masuk ke dashboard WordPress dan navigasikan ke My Sites > Network Admin > Sites.
- Klik Add New untuk menambahkan situs baru.
- Isi detail situs, seperti alamat, judul, dan email admin.
- Klik Add Site.
6. Kelola Jaringan Multisite
Sebagai Super Admin, Anda memiliki kendali penuh untuk:
- Menambah, menghapus, atau mengedit situs.
- Mengelola tema dan plugin yang digunakan di seluruh jaringan.
- Melihat aktivitas jaringan dari Network Admin Dashboard.
Keunggulan WordPress Multisite
- Efisiensi: Semua situs menggunakan satu instalasi WordPress, memudahkan pengelolaan.
- Konsistensi: Tema dan plugin dapat diatur secara global.
- Skalabilitas: Cocok untuk organisasi besar dengan banyak situs.